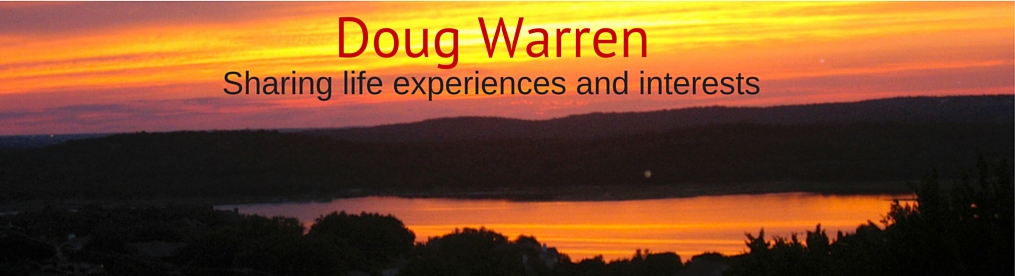With the new year, I have thought about the periodic practices and workflows in my PKM system.
Periodic Notes
I use the ACE organizational framework for Atlas, Calendar, and Efforts in my Obsidian Ideaverse vault. I place all time-based information within the Calendar folder, which includes all my periodic notes (daily, weekly, monthly, quarterly, and yearly).
I also have corresponding periodic templates in my Atlas folder under Utilities/Templates/Periodic, and I create these notes with a consistent structure that provides an appropriate scaffolding for use during each period.
Time Horizons
Marie Poulin describes in her email newsletter and [X] messages how she does annual planning based on intentions and themes across multiple periodic horizons: day, week, month, quarter, year, and lifetime.
This is interesting because it reminds me of the emphasis on values, touchstone, and intentions that Karen Hume addressed in your TION (shun) expert sessions during LYT Workshop: Intention, Attention, Reflection, and Incubation, as well as Meaningful Connections in the LYT Conference 2023.
These are related as represented in this sequence:
Values ➡️ Intention ➡️ Goals ➡️ Workflow
Also, it reminded me of Nick Milo’s recent session on You in Review, where he stressed using themes rather than traditional goals for yearly planning.
Although Marie uses Notion, I thought it might be helpful to explore how I might include some of these ideas into the key apps of my PKM system environment: Obsidian (notes), OmniFocus (tasks), and Fantastical (calendar).
Shortcuts with Actions for Obsidian
I have been exploring integration between these apps with the help of Shortcuts and Actions for Obsidian. Also, I keep revisiting my periodic practices and workflows to refine how I can provide a better foundation. For example, it’s extremely important to have solid planning and review habits for each day, week, month, month, quarter, and year; so this fits nicely within that same framework, and it seems worthwhile to see if I can provide a similar “horizons” perspective for myself.
Action Steps
These are my initial ideas about what steps I need to take to make this approach work for me.
1. Periodic Templates: First, I need to work on my templates (daily, weekly, monthly, quarterly, and yearly) so they provide the structural framework for each period.
2. Planing & Review Process: Next, it’s necessary to standardize my habits for my planning and review processes for each period, which are needed at each level.
3. Workflow Shortcuts Then, it’s very important to establish workflows and shortcuts that transition between these periods. For example, how do I leverage daily notes for my weekly notes, and likewise with weekly to monthly, monthly to quarterly, quarterly to yearly, and yearly to lifetime?
4. Horizon Summary: I would like to embed my planning and review practices for each period, since these are important for every level with a different focus and perspective. Each periodic template should include planning and review sections. It might be helpful to have these planning and review highlights reflected in the horizons summary.
So this appears somewhat like a table, with the major columns being Day, Week, Month, Quarter, Year, Life. There are rows across them that include Plan and Review, as well as Focus, and Highlights. In fact, it’s actually a three-dimensional “cube” since there are multiple instances of each period: 365 days, 52 weeks, 12 months, 4 quarters, and 78 years (current lifetime).
6. Horizon Dashboard: Finally, there needs to be an effective way to summarize and highlight these time horizons in a dashboard style. This will enable me to see at a glance the highlights for each period every day.
Horizon Note
Initially, I think I will focus on showing this in a single Horizons note with H2 headings for the main time horizons containing links for highlights of each period. This shows her example, but I need to adjust this based on my approach. Then I can try using it to see how this works, determine whether it’s effective, and refine for incremental improvements.
Monday, Jan 15, 2024
– Single most important task of the day
– Daily practices
– Moods
– Gratitude
– Wins/Challenges
Week 3, Jan 15–21
– One most important outcome of the week (task)
Jan 2024
– Project focus
– One most important outcome for the month (goal)
Q1, Jan–Mar 2024
– Skill focus
– Main goal
2024
– Theme
– Intention
– Vision
Lifetime
– TBD
She displays these side-by-side in a multi-column format, using nice image backgrounds at the top of each horizon overlaid with a white title. Underneath, she shows the list of links for each horizon. This is very nice, and I might see how it might develop to have a similar dashboard view after I work out the details for each horizon.
Horizon Process
In her X thread, she described the following process that she also covers in her course.
– Yearly
– Set intentions, themes, etc.
– Quarterly
– Identify 1-3 goals per quarter
– Break them down into projects
– Assign them to months
– REVIEW
– Month:
– Choose focus project(s)
– REVIEW
– Weekly:
– Decide on the most important project tasks
– REVIEW
– Daily:
– Do the important work each day
– REVIEW
This also relates to my health logs, which need to be integrated into this workflow with these horizons. Of course, I would focus on efforts, rather than projects.
OmniFocus tasks
Recently, I began revamping my OmniFocus 4 system based on the same ACE framework: Atlas, Calendar, Efforts. For example, all my periodic routines, rituals, and reviews are now under the Calendar folder. All my templates and checklists are under Atlas. And my efforts (projects), tasks, and action lists are inside my Efforts folder.
Having a consistent ACE framework across my key PKM application environments offers a common mental model for working in each space. Also, it enables more effective connections and workflow transitions between them.
Arc browser & website
As I have described briefly before, I organize my Arc browser spaces based on the same ACE organization framework, including my efforts, as well as ARC ideation workflow.
I reorganized my website around my major efforts, and this similar framework helps when creating outputs from my PKM system.
Shortcuts
Also, I have now organized my shortcuts into a folder structure that also reflects my ACE framework and efforts. For example, I organize by Atlas, Calendar, and Efforts and that helps me develop and manage shortcuts that support each area of my PKM system. Since the Shortcuts app doesn’t provide nested folders, I use capital folder names for the major spaces, and place those folders under them (pseudo-nesting).
For example, I have shortcuts in CALENDAR for Morning (like Daily Startup), Periodic Notes (like Daily, Weekly, Monthly, Quarterly, and Yearly), Journals (like General, Morning Thoughts, LYT Gong), Logs (like Diabetes, Meals, Glucose, Insulin, Exercise), and Evening. There are shortcuts for EFFORTS like Health, Photos, Music, Blog, etc.
Note
These are just my preliminary thoughts, so I need to develop this idea further to see where it goes. However, I think it offers a lot of promise. Any feedback or suggestions would be helpful.